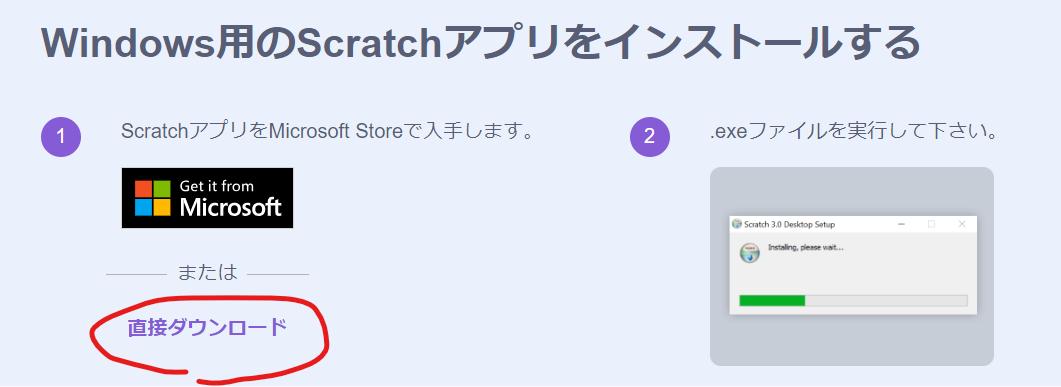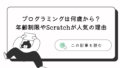本記事の画像はScratchを引用元として利用しています。
今回は、Scratchのデスクトップ版をWindows11にダウンロードしてインストールする方法について解説します。
Scratchは、インターネットを使わなくても、オフラインでプログラミングを学べる便利なツールです。
この記事を読んで、簡単にScratchをインストールしてみましょう。
Scratchのデスクトップ版とは?
Scratchのデスクトップ版を使うと、インターネット接続がない場所でもプログラミングを楽しむことができます。
また、ブラウザ版と同じ機能を持っているため、プロジェクトの作成や保存、編集が自由に行えます。
Scratchの基本的な使い方や始め方については以下記事にて紹介しています。
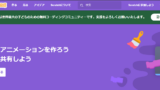
Scratchのデスクトップ版をダウンロードする方法
公式サイトにアクセスする
まず、Scratchの公式サイトにアクセスします。公式サイトのURLは次の通りです:

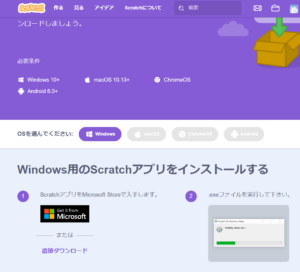
Windows用インストーラーを選択する
ダウンロードページでは、Windows用、macOS用、Linux用のインストーラーが用意されています。

今回はWindows11にインストールするため、「Windows」ボタンをクリックしてインストーラーをダウンロードします。
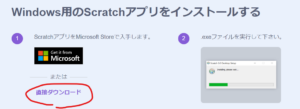
Scratchのデスクトップ版をインストールする方法
ダウンロードしたファイルを実行する
ダウンロードが完了したら、ダウンロードフォルダに移動して、「Scratch Desktop Setup.exe」というファイルを見つけます。
このファイルをダブルクリックして実行します。
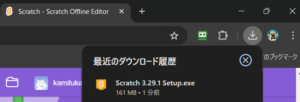
インストーラーを実行する
インストーラーを実行すると、インストールウィザードが表示されます。ウィザードに従って、インストールを進めます。
- 「Next」をクリック – インストールの開始画面が表示されます。
- 「I Agree」をクリック – ライセンス契約に同意します。
- インストール先を選択 – 通常はデフォルトのままで問題ありません。「Next」をクリックします。
- 「Install」をクリック – インストールが始まります。
インストールの完了
インストールが完了すると、「Finish」ボタンが表示されます。「Finish」をクリックしてインストーラーを閉じます。
これで、Scratchのデスクトップ版がインストールされました。
Scratchのデスクトップ版を起動する
デスクトップアイコンから起動する
インストールが完了すると、デスクトップに「Scratch Desktop」というアイコンが作成されます。
このアイコンをダブルクリックして、Scratchのデスクトップ版を起動します。
初めての起動
初めて起動するときに、少し時間がかかる場合があります。起動が完了すると、Scratchのホーム画面が表示されます。
ここから、新しいプロジェクトを作成したり、既存のプロジェクトを開いたりできます。
まとめ
今回は、Scratchのデスクトップ版をWindows11にダウンロードしてインストールする方法について詳しく解説しました。
Scratchを使うことで、インターネットがなくても楽しくプログラミングを学ぶことができます。
デスクトップ版をインストールして、どこでも自由にプログラミングを楽しみましょう。
ぜひ、この記事を参考にして、Scratchの世界に飛び込んでみてください!